
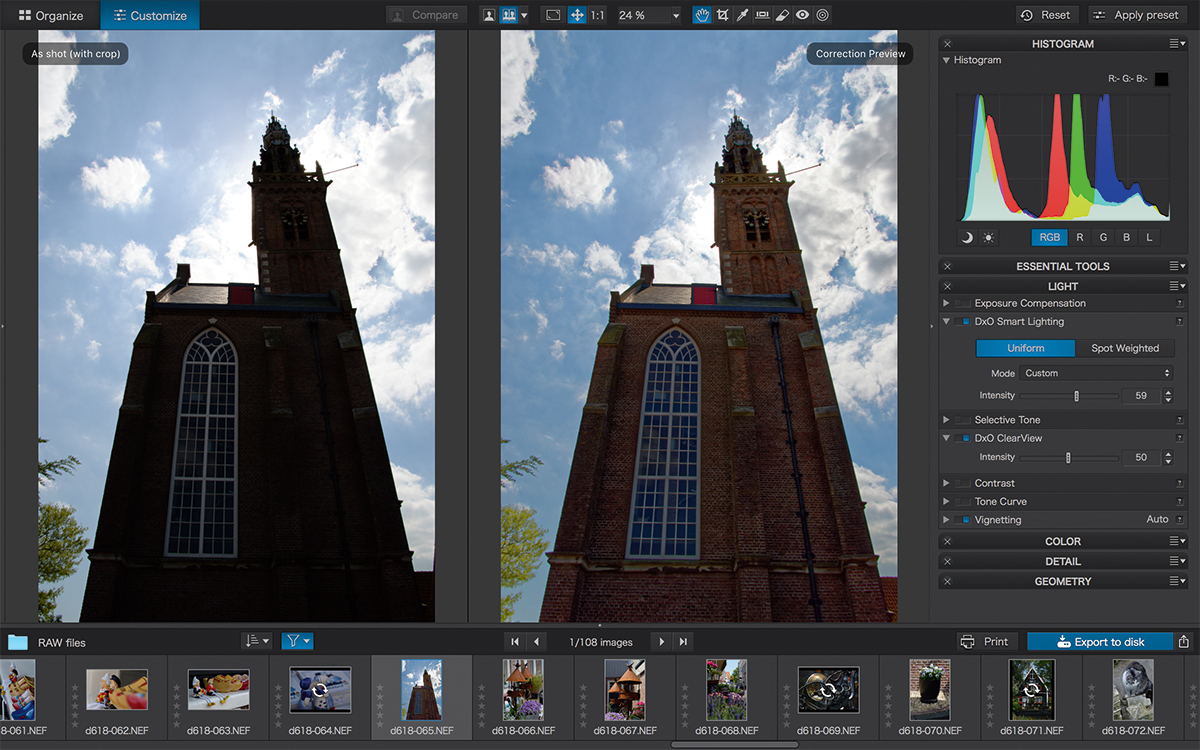
What this workflow lacks in smoothness, it more than makes up for in capability.

You can delete that from your Aperture library.
At this point, there's no need to keep the TIFF file that Aperture used as the handoff. You can leave the image there, or move it to the project with the original RAW file. Aperture will receive the file in a new Project. Choose Aperture from the dialog box, then set the parameters for your exported file. Export your finished image out of DxO by clicking on the Export Triangle icon in the lower right corner of the interface and choosing Export to Application. Experiment with the different presets and editing tools in DxO. Open a RAW file in Aperture, right-click (or Control-click) on the image, and choose Edit with DxO Optics Pro from the top of the popup menu. Use TIFF (8-bit) as the file format and Adobe RGS as the color space. Open Aperture and go to Preferences > Export and select DxO Optics Pro as your external editor. Download the trial version of DxO and install on your Mac. Step by Step Workflow for Using DxO Optics Pro with Aperture Here's how it works.Įxporting from Aperture to DxO Optics Pro. Aperture sends out a TIFF file, and you can return a TIFF, JPG, or DNG to your Aperture library. 
With Aperture, you set up DxO as your external editor. The short answer is, "yes." The Aperture integration isn't as smooth as with Lightoom where DxO can read the original RAW file. But what about Aperture? Can DxO Optics Pro work with it too? I explain how this works in the article, DxO Optics Pro 9.5 Intelligent Integration with Lightroom on c't Digital Photography Magazine. With the latest version, DxO can integrate smoothly into a Lightroom workflow. Image from Aperture opened in DxO Optics Pro 9.5. The program includes an array of useful tools for Aperture users such as noise reduction, lens corrections, geometric straightening, intelligent presets, and more. The software engineers at DxO Image Science have created a modern, powerful RAW processing app with DxO Optics Pro 9.5.


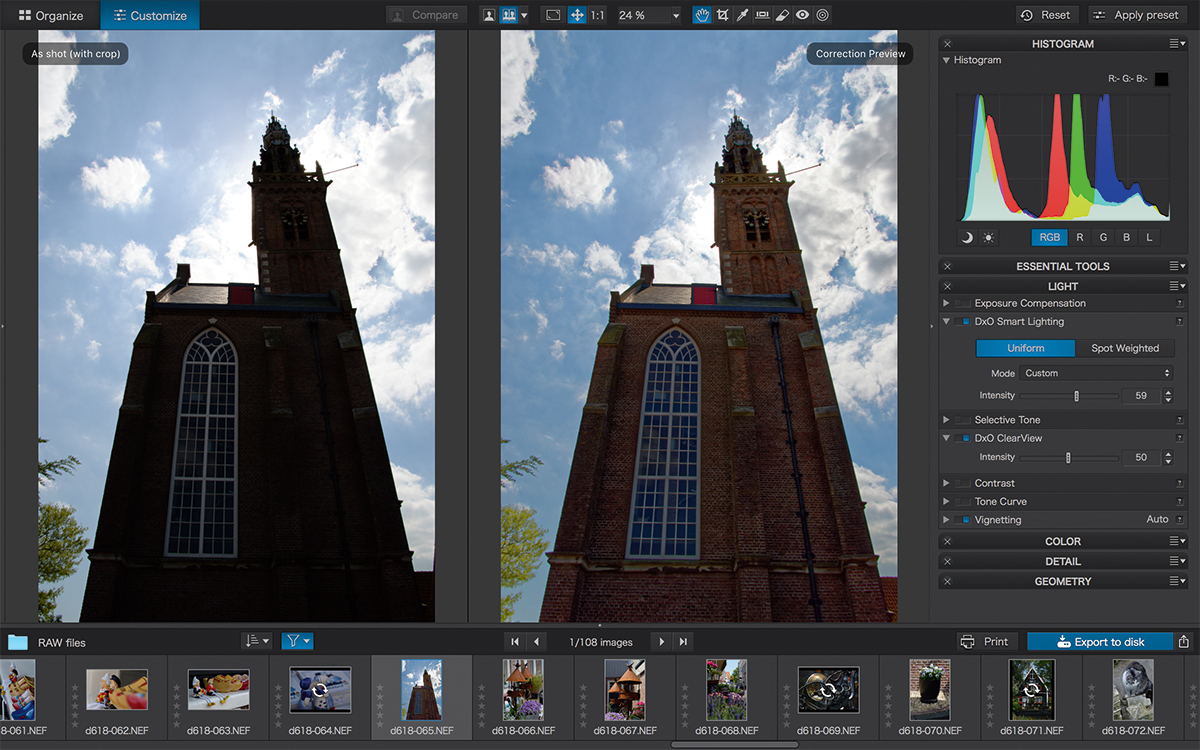




 0 kommentar(er)
0 kommentar(er)
